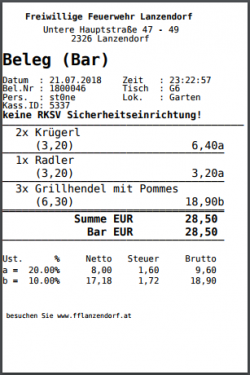Benutzer-Werkzeuge
Inhaltsverzeichnis
Tisch abrechnen
Wenn auf einen Tisch Bestellungen getätigt wurden sind auf diesem die Positionen offen (= nicht abgerechnet).
offener Tisch
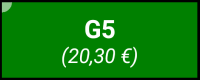 Die Farbe des Tisches wechselt in der Tisch/Bereichs-Auswahl auf die Farbe grün und es ist die offene Summe auf dem Tisch-Button hinterlegt.
Die Farbe des Tisches wechselt in der Tisch/Bereichs-Auswahl auf die Farbe grün und es ist die offene Summe auf dem Tisch-Button hinterlegt.
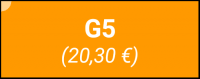 Nach einer konfigurierbaren Zeitspanne wechselt die Farbe des Tisches zu orange. Als Standardwert ist 10 Minuten hinterlegt.
Nach einer konfigurierbaren Zeitspanne wechselt die Farbe des Tisches zu orange. Als Standardwert ist 10 Minuten hinterlegt.
 Nach einer weiteren konfigurierbaren Zeitspanne wechselt die Farbe des Tisches zu rot. Als Standardwert ist 20 Minuten hinterlegt.
Nach einer weiteren konfigurierbaren Zeitspanne wechselt die Farbe des Tisches zu rot. Als Standardwert ist 20 Minuten hinterlegt.
Diese Farbhinterlegungen weisen optisch darauf hin, dass schon länger keine Bestellung auf diesem Tisch mehr getätigt wurde. Sobald einen neue Bestellung getätigt wird, wechselt die Farbe wieder zu grün und der Zyklus beginnt von Neuem.
Tischabrechnung Starten
Es gibt zwei Möglichkeiten um in die Abrechnungs-Ansicht eines Tisches zu gelangen.
1. über die Bestell-Ansicht
 … Mit dem Zahlen Button kann man direkt aus der Bestell-Ansicht in die Abrechnungs-Ansicht des gewählten Tisches gelangen.
… Mit dem Zahlen Button kann man direkt aus der Bestell-Ansicht in die Abrechnungs-Ansicht des gewählten Tisches gelangen.
Beispiel Video:
2. über die Tisch/Bereichs-Ansicht
Durch einen langen Druck auf den offenen Tisch in der Tisch/Bereichs-Ansicht kann man in die Abrechnungs-Ansicht des Tisches gelangen.
Beispiel Video:
das Abrechnen
Abrechnungs-Ansicht
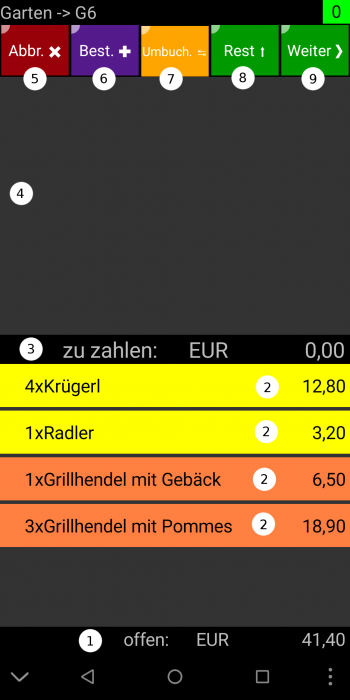
- zeigt den noch offener Betrag an
- offene Positionen
- zu zahlender Betrag
- Auswahlbereich für die Abrechnung
- Abbruch … Tisch verlassen ohne zu Zahlung durchzuführen.
- Bestellen … Mit diesem Button kann nochmals in die Bestell-Ansicht des Tisches gewechselt werden um noch Produkte nachzubestellen. Mehr dazu im Tutorial Fluchtachterl.
- Umbuchen … Mit diesem Button können Produkte Umgebucht werden. z.B.: auf Haus, Bruch … Mehr dazu im Tutorial bestellte Produkte umbuchen.
- Rest … Beim lange Drücken dieses Buttons werden alle noch offenen Produkte in den Auswahlbereich (4) verschoben.
- Weiter … Mit einem langen Druck auf den Weiter-Button werden die Positionen im Auswahlbereich (4) abgerechnet.
Bedienung der Abrechnungs-Ansicht
In diesem Beispiel will der erste Kunde 3 Krügerl und das Grillhendel mit Gebäck zahlen. Dann entscheidet er sich um und will doch nur 2 Krügerl zahlen.
Der zweite Kunde bezahlt dann den Rest.
Vorgehensweise
- langer Druck auf den abzurechnenden Tisch
- Tisch abrechnen wählen. … Tisch wechseln/teilen wird im Tutorial Produkte verschieben behandelt.
- 2 x auf Krügerl im Bereich der offenen Produkte tippen. (2)
- 1 x auf Grillhendel mit Gebäck tippen. (2)
- 1 x auf Krügerl im Auswahlbereich tippen um das Produkt wieder abzuwählen. (4)
- Lange auf den Button Weiter drücken.
- Die gewünschte Zahlart auswählen. … Dieser Dialog ist durch das Feature Frage nach der Zahlart ausblendbar.
- Ja/Nein Frage beantworten, ob Beleg gedruckt werden soll.
- Senden antippen.
- Lange auf den Button Rest drücken.
- Lange auf den Button Weiter drücken.
- Die gewünschte Zahlart auswählen.
- Ja/Nein Frage beantworten, ob Beleg gedruckt werden soll.
- Senden antippen.
Sobald alle Produkte eines Tisches abgerechnet sind, beendet sich die Abrechnungs-Ansicht automatisch, da keine weiteren Eingaben Sinn machen würden.

 Beleg Kunde 2
Beleg Kunde 2