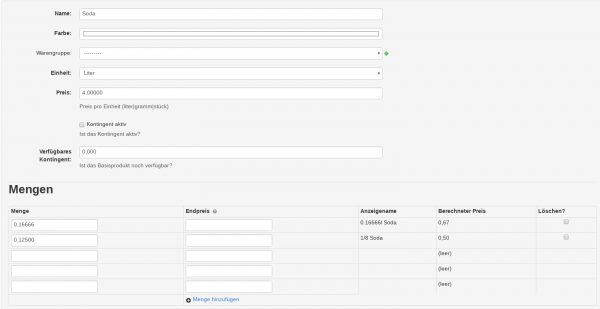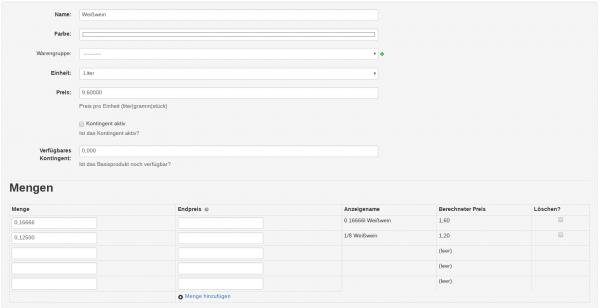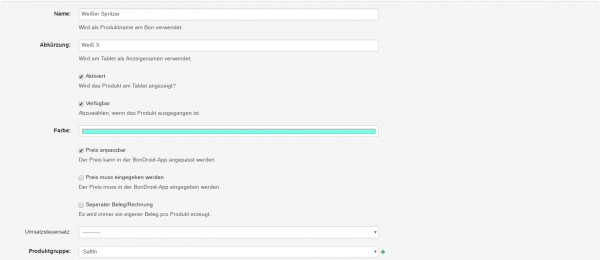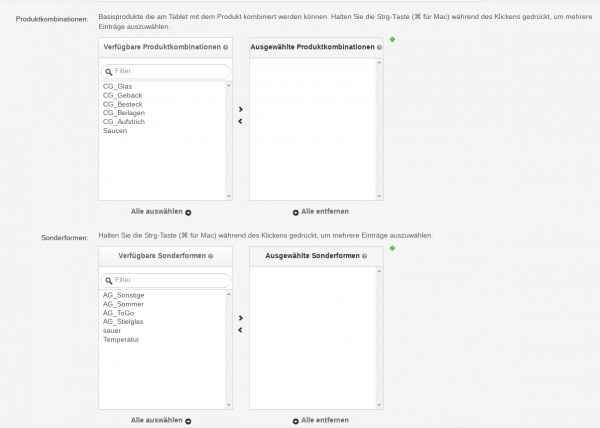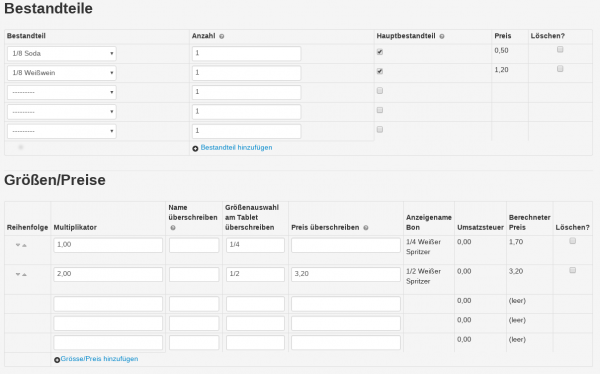Benutzer-Werkzeuge
Inhaltsverzeichnis
— review 2018/07/21 08:59
Liter-Produkt anlegen
Ein Produkt (Produkt-Button in der App) besteht immer aus einem oder mehreren Basisprodukten (Bestandteilen).
Warum sollte ich Basisprodukte verwenden
In diesem Tutorial wird anhand des Produkts Weißer Spritzer Schritt für Schritt erklärt wie ein neues Produkt angelegt wird.
Anlegen der Basisprodukte (Bestandteile)
Ein Weißer Spritzer besteht bekanntlich aus Sodawasser und Weißwein. Um diese Bestandteile im Weiteren im Produkt verwenden zu können müssen diese zuerst als Basisprodukt verfügbar gemacht werden.
Basisprodukt Soda
Folgende Felder müssen im Basisprodukt Soda ausgefüllt werden.
- Name: Der Name des Basisprodukts wird in der Verbrauchs-Statistik verwendet.
- Farbe: Die gewählte Farbe wird in der App zur Darstellung des Bestandteils verwendet.
- Warengruppe (optional): Das Basisprodukt ist einer Warengruppe zugeordnet und wird in der Warengruppenstatistik dieser zugeordnet.
- Einheit: Hier kann zwischen Liter, Gramm und Stück gewählt werden. Bei dem Beispielprodukt Weißer Spritzer wird Liter gewählt.
- Kontingent aktiv: Kann nur mit Stück-Produkten verwendet werden. Mehr dazu im Tutorial Kontingente.
- verfügbares Kontingent: Kann nur mit Stück-Produkten verwendet werden.
- Mengen: Um im Weiteren das Produkt Weißer Spritzer zusammenstellen zu koennen, wird hier die Menge 0,125 (1/8 Liter) angelegt. Diese Menge ist dann im Produkt als Bestandteil wählbar.
Beispiel Video:
Basisprodukt Weißwein
Folgende Felder müssen im Basisprodukt Weißwein ausgefüllt werden.
- Name: Der Name des Basisprodukts wird in der Verbrauchs-Statistik verwendet.
- Farbe: Die gewählte Farbe wird in der App zur Darstellung des Bestandteils verwendet.
- Warengruppe (optional): Das Basisprodukt ist einer Warengruppe zugeordnet und wird in der Warengruppenstatistik dieser zugeordnet.
- Einheit: Hier kann zwischen Liter, Gramm und Stück gewählt werden. Bei dem Beispielprodukt Weißer Spritzer wird Liter gewählt.
- Kontingent aktiv: Kann nur mit Stück-Produkten verwendet werden. Mehr dazu im Tutorial Kontingente.
- verfügbares Kontingent: Kann nur mit Stück-Produkten verwendet werden.
- Mengen: Um im Weiteren das Produkt Weißer Spritzer zusammenstellen zu koennen, wird hier die Menge 0,125 (1/8 Liter) angelegt. Diese Menge ist dann im Produkt als Bestandteil wählbar.
Beispiel Video:
Anlegen des Produktes
In diesem Arbeitsschritt wird aus den oben angelegten Bestandteilen das Produkt Weißer Spritzer angelegt.
- Name: Der Name des Produktes wird auf den Bestellbelegen, Barbelegen und in der Verkaufsstatistik verwendet. Der Name muss eindeutig sein.
- Abkürzung: Die Abkürzung wird zur Beschriftung des Produkt-Buttons verwendet.
- Aktiviert: Wird ein Produkt auf aktiviert gesetzt, so ist der Produkt-Button in der App sichtbar. Wird das Produkt hingegen auf nicht-aktiviert gesetzt, so verschwindet der Produkt-Button in der App und das Produkt kann nicht mehr bestellt werden.
- Verfügbar: Ist das Kästchen Verfügbar nicht angehakt, so wird der Produkt-Button in der App durchgestrichen und das Produkt kann nicht bestellt werden.
- Farbe: Die hier gewählte Farbe entspricht der Farbe des Produkt-Buttons.
- Preis anpassbar: In manchen Fällen kann es Sinn machen, dass der Preis des Produktes verändert werden kann. Wird „Preis anpassbar“ gesetzt, ermöglicht dies dem Bonierer, den Preis eines Produktes selbst einzugeben. Mehr dazu im Tutorial Preis anpassbar.
- Preis muss eingegeben werden: Der Bonierer wird dazu aufgefordert einen Preis einzugeben. Mehr dazu im Tutorial Preis anpassbar.
- Seperater Beleg/Rechnung: !Achtung! Hier ist der Barbeleg gemeint und nicht der Bestellbeleg. Ist „Seperater Beleg/Rechnung“ ausgewählt, so wird bei der Belegerstellung (Abrechnung) für jedes Produkt ein einzelner Beleg gedruckt. Mehr dazu im Tutorial Seperater Beleg/Rechnung
- Umsatzsteuer (optional): Wenn die Veranstaltung bzw. der Betrieb umsatzsteuerpflichtig ist, muss hier der richtige Steuersatz gewählt werden. Ansonsten kann das Feld leer gelassen werden.
- Produktgruppe: Die hier gewählte Produktgruppe entscheidet auf welcher Seite das Produkt in der App sichtbar ist.
- Produktkombinationen: Hier kann ausgewählt werden, welche anderen Basisprodukte zu dem Produkt kombinierbar sind. Mehr dazu im Tutorial Kombinationsgruppen.
- Sonderformen: Hier kann gewählt werden, mit welchen Eigenschaften ein Produkt versehen werden kann. Mehr dazu im Tutorial Eigenschaftsgruppen.
- Bestandteile - Bestandteil: Hier werden die Bestandteile … genauer die Mengen aus den zuvor angelegten Basisprodukten ausgewählt und somit das Produkt zusammengestellt. In diesem Beispiel sind das „1/8 Soda“ und „1/8 Weißwein“.
- Bestandteile - Anzahl: Hier kann konfiguriert werden, wie oft der Bestandteil verwendet wird. In diesem Beispiel jeweils ein Mal.
- Bestandteile - Hauptbestandteil: Die Option Hauptbestandteil entscheidet, ob der jeweilige Bestandteil vom Bonierer in der App abgewählt werden kann. Bei dem Produkt Weißer Spritzer macht es keinen Sinn, weder das Soda noch den Weißwein abzuwählen. Daher sind beide als Hauptbestandteil markiert.
- Größen/Preise - Reihenfolge: Gibt es mehr als eine Größe eines Produktes, kann hier mit den Pfeil-Buttons die Reihenfolge verändert werden. Die oberste Größe ist die Standardgröße in der BonDroid App.
- Größen/Preise - Multiplikator: Der Multiplikator gibt an, wie oft die oben konfigurierten Bestandteile für die jeweilige Größe herangezogen werden. In diesem Beispiel werden 2 Größen angelegt:
- (1/8 Soda + 1/8 Weißwein) x Multiplikator 1 = 1/4 Weißer Spritzer
- (1/8 Soda + 1/8 Weißwein) x Multiplikator 2 = 1/2 Weißer Spritzer
- Größen/Preise - Name überschreiben: Falls der automatisch erzeugte Namen aus der errechneten Größe und dem Namen des Produktes nicht stimmig ist oder einfach nicht gefällt, kann hier der gewünschte Name der Größe des Produktes konfiguriert werden.
- Größen/Preise - Größenauswahl am Tablet überschreiben: Die Größenauswahl wird automatisch mit der errechneten resultierenden Größe befüllt. Sollte ein anderer Text gewünscht sein, kann die Größenauswahl hier geändert werden. In der BonDroid App ist dieser Text dann bei der Auswahl der Größe (langer Druck auf das Produkt) zu sehen.
- Größen/Preise - Preis überschreiben: Grundsätzlich ergibt sich der Preis der Größe automatisch aus der Summe der Preise der Bestandteile und dem jeweiligen Multiplikator. Im Feld „Preis überschreiben“ hat man die Möglichkeit, diesen errechneten Preis anzupassen. In diesem Beispiel wurden der Preis der Größe 1/2 Weißer Spritzer von 3,40 Euro auf 3,20 Euro reduziert.
Beispiel Video: